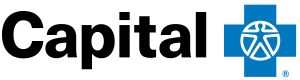Enrolling Members
When you’ve chosen your health plan and employees are beginning to enroll, one of the first tasks you’ll have is to submit that enrollment for your members. Once enrolled, you can manage them in the Group Portal.
Please note that you are only responsible for submitting FSA enrollment. For all other spending accounts, enrollment will be handled by Capital Blue Cross health plan.
There are a few different ways to get to the Add Member process. You can:
- Select Members from the top menu and choose Add Members
- Select Add New Members at the bottom of the Members column from the Group Portal home page
- Click on See All and select the yellow Add Members button at the top of the Members page
Any one of those options will send you to an instructions page showing you the two options available to add members.
Add members individually
The Add Members page will give you two options: add members manually, one-by-one, or add them in bulk by uploading a file. To add them individually, click Add Members at the bottom of the Manually column.
- The first page will include all of the member’s personal information the member’s name, address, social security number, email, and birthday. When finished, select Next.
- The Account Info page is where you’ll add or remove the spending accounts associated with this member. When finished, select Next.
- The information on the third page will depend on which accounts are chosen on the previous page. Possible content for this page could be direct deposit, debit cards, or claims information. If a plan involves automatically enrolling members in a certain feature, you may have the option here of overriding that enrollment. When finished, select Next.
- On the Review page, you’ll have an opportunity to review the member’s information that you’ve entered. You can edit it if you need to make any changes, or if everything is correct, you can select Confirm.
Add members in bulk
If you have multiple members to add and want to add them all at once, please follow the steps below to create a spreadsheet you can upload to enroll multiple members at once.
- On the Add Members page, Click Upload File at the bottom of the Upload column to add them by submitting a file.
- To get a correctly formatted file for uploading, download the enrollment upload template for your account type from the Group Enrollment Instructions and Templates page. You can also find instructions for filling out the template there.
- Enter your data on the spreadsheet.
- Upload the completed enrollment file on the Upload Enrollment page and click Upload and Validate.
- Review for errors on the Review Enrollment page.
- If there are errors, fix the spreadsheet and upload again. If not, click Submit.
What happens after enrollment
We will mail account materials to your members 7-10 business days after member enrollment information is submitted. Members will receive:
- A welcome packet: This packet contains an Account Verification form, which lists the account in which the member has been enrolled, and also includes their Spending Account ID (SA ID).
- (if a card was elected) The member's Capital Blue debit card: This will come in an unmarked envelope, so we recommend letting your associates know that they should be watching the mail for this card.
Managing member accounts
Once you have members added, you can manage their accounts by selecting Members in the top header and then choosing Member Summary from the drop-down menu.
Here you’ll see a list of your active members. You can also search for them by name, social security number, or employee number. If you need to review your inactive or terminated members, click the Status drop down box and select the type of members you want to view.
When you see the member you want to select, you can click on their name or on Member Details if you want to make changes to their personal information, dependents, direct deposit, or payment information. Or, if you want to manage the spending accounts associated with the member, click on Account Details. Then you can select the account you want to see, and view that account information or terminate the account.